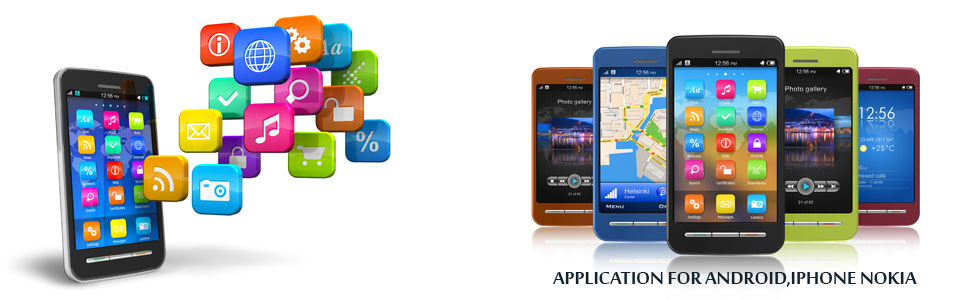Step 1: Profile Information
Register on Facebook
Go to the Facebook Homepage. Then, enter your full name, your email address and password.
Your password must include both letters and numbers.Select your gender - Male or Female. Select your birthday.
After you have entered this data, click on the Signup button. Go to your email that you used to join Facebook. Open the Registration Confirmation email from Facebook. Click on the verification link. Now you can access Facebook and find your friends online.
Enter Profile Information
If you have just joined Facebook, the Info tab is displayed after you added friends. If you logged out of Facebook before setting up a profile, then click on View and Edit Profile the next time you log on to Facebook.
Enter your basic information.
If you only want to show the month and day of your birthday] and not the year, select Show only month and year in my profile from the box underneath the birthday field.
To enter Personal, Contact and Education information, click on the appropriate section and enter the information.
If you do not specific information displayed on your profile, leave the field blank.
When you have completed a section, click on the Save Changes button before moving to another section.
To upload a profile picture, click Upload Profile Picture and browse to the picture you would like to display.
To write a brief bio that will be shown on your profile page, Write Something about yourself and type in your information.
When you have completed your profile, click on the Done Editing button and the information is saved.
Search for Friends
You can also search Facebook for people that you know who are registered on Facebook. Facebook lets you search by the person's name, search people who attended your school or people who work at a place of employment.
To search everyone registered on Facebook, enter the name of the person who you want to search for in the Search field and click on the Search Facebook icon.
To search for a classmate or co-worker, click Friend Finder. The Find People You Know on Facebook screen is displayed. In the Search for People section, a list of your schools and employers is listed. Click the school or employer that you want to browse.
A list of people matching your search criteria is displayed.
To add the person displayed as a friend, click Add as Friend.
If you want to add a personal message with your friend request, click Add a Personal Message.
To add as a friend, click on the Add Friend button.
An email is sent to the friend for them to approve your request to be added as a friend.
Accept Friends
If someone adds you as a friend, you must accept approve them as a friend before they can access your profile. If you have selected to be notified by email on your Settings tab, you will be sent an email. There will also be a message at the top right of your home page that says You have [X] Friend Request.
Click on You have [X] Friend Requests.
To add the person, click on the Add Friend button.
The person is now a friend and can access your profile. You will begin to receive news and stories about your new friend
If you do not want to add the person as a friend, click on the Ignore button. The person is not notified that you ignored them.
Remove a Friend
If you no longer want to be friends with a person, you can remove them from your friends list. You can do this by clicking on their name on your Wall or News Feed. You can also select View All Friends from the Friends menu and click on the link to their profile.9
Scroll to the bottom of the person's profile. On the bottom left of the screen, click Remove from Friends.
A message box asking if you want to remove them is displayed. To remove them, click on the Remove Friend button.
Add Photos
Many people use Facebook to share photos with their friends. You can specify specific privacy options for each photo album. Once you add photo albums, a Photos tab is added to your profile.
Click on the Profile button and then select the Photo tab. You can also access photos from the Photo icon in the Applications section or toolbar.
Albums and photos that you have uploaded or friends have tagged you in are displayed.
1.Click the Create a Photo Album button.
2.Enter the album name, comments and privacy settings.
3.Click the Create Album button.
4.Select the photos you want to include in the album
5.Click the Upload button.
6.The album is created and the photos are uploaded.
7.To adjust privacy settings for your photos, click Album Privacy.
8.Each of your albums are displayed.
9.Select who you want to be able to view each album and click the Save Settings button.