Now that we’ve chosen a template and saved our presentation, let’s add some slides. But how do we do it? There’s actually three ways, and over time you’ll start to favor one of them:
- Go to the file menu, click [Insert - New Slide] (for the logical mind)
- Go to top toolbar, find the “new slide” button (for the visual mind)
- Type the keyboard shortcut [Control + M] (for the robotic personality)
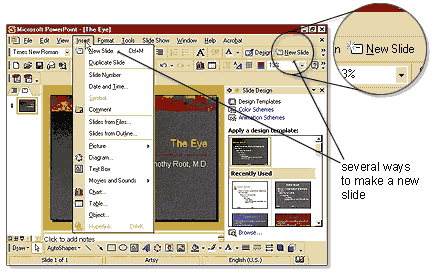
When you add a new slide, PowerPoint wants to know what “slide layout” you prefer. Slides have different layouts, or arrangement of text and objects … i.e. a title slide looks different than a “normal” slide.
You can pick and change these layouts by going to the “apply slide layout” pane in the task pane. There are a lot of slide formats we can choose from, such as ...

- Title Slide -- text is placed in the middle of slide
- Text Slide -- slide title is on top, with information text underneath
- Blank Slide -- an uncluttered slide that you can insert anything you want (commonly used with pictures).
- Preformatted slide -- layouts that already have a place for other content, such as pictures, graphs, and videos.
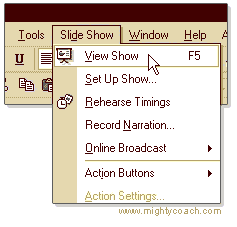 After we've picked a slide type and added some text, let’s preview our presentation full screen. To preview, go to the menu-bar and pick [Slide Show - View Show]. The keyboard shortcut for this is [F5]. Because you'll be previewing your slides often, you may want to remember this [F5] shortcut!
After we've picked a slide type and added some text, let’s preview our presentation full screen. To preview, go to the menu-bar and pick [Slide Show - View Show]. The keyboard shortcut for this is [F5]. Because you'll be previewing your slides often, you may want to remember this [F5] shortcut!While viewing your show full-screen, you can navigate slide-to-slide by clicking the left and right arrow keys. When you are done previewing and wish to return to the normal view, simply click on the [escape] key.

Comments
Post a Comment