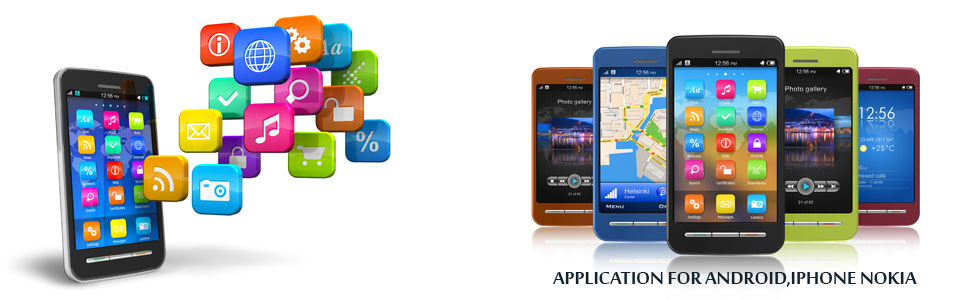How to Create 2 password in google
Signing in using application-specific passwords
The codes that you’ll get with 2-step verification don’t work with all applications. There are a few applications that use information from your Google Account (like the Gmail application on your phone, or Outlook) that require another type of code. These are called application-specific passwords.
Some devices and applications that use these special passwords include:
POP and IMAP email clients such as Outlook, Mail and Thunderbird
Gmail and Google Calendar on smartphones
ActiveSync for Windows Mobile and iPhone
YouTube Mobile on Apple devices
Cloud Print
Installed chat clients such as Google Talk and Adium
3D Warehouse, Sketchup, and installed applications
AdWords Editor
Sync for Google Chrome
Gmail Notifier
How to generate an application-specific password
Unlike a verification code that you receive from your phone or through Google Authenticator, application-specific passwords are generated. You don’t have to memorize them, ever - you simply generate a new one each time you need to sign into a particular application. Follow the steps below to generate your application-specific password:
Visit the Authorizing applications & sites page (pictured below) under your Google Account settings.
Under the Application-specific passwords section, enter a descriptive name for the application (label 1) you want to authorize, such as "AdWords Editor – Desktop," then click “Generate application-specific password" (label 2).
You'll then see the application-specific password you just created (3). You'll also see the name you wrote in for the device (4) and a link to Revoke (5) -- or cancel -- the code.
Once you click Done, you’ll never see that application-specific code again. But don't panic: You can generate a new one whenever you’re prompted for an application-specific password by a non-browser device or application -- even a device or application you’ve authorized before.
Using application-specific passwords
When prompted for a password when you sign in to a non-browser application or device that accesses your Google Account:
Enter your username.
Enter your application-specific password in the password field.
If your application has an option to remember your application-specific password or stay signed in, you can select that option so you won’t have to generate and enter a new application-specific password each time you access your account from this application or device.
Source:google
Link:http://www.google.com/support/accounts/bin/static.py?hl=en&page=guide.cs&guide=1056283&topic=1056286&rd=1